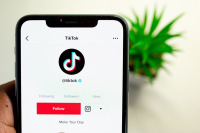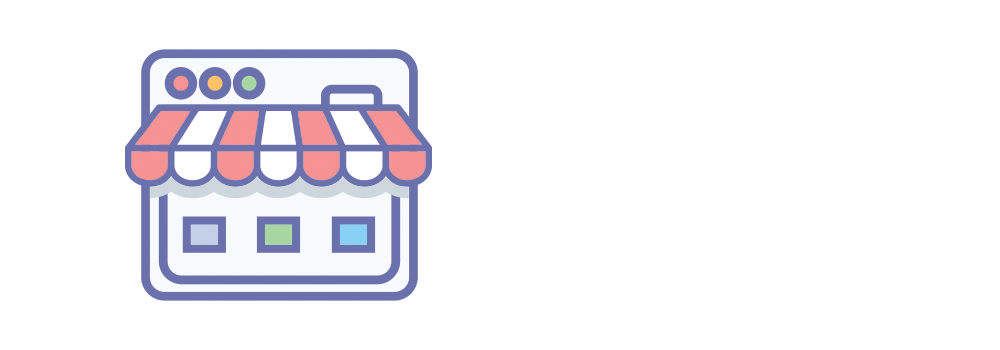Les GIF sont généralement le meilleur moyen d'exprimer une émotion ou une humeur, quelle que soit la façon dont vous prononcez le terme. Les GIF sont des images merveilleuses pour les blogs, les sites Web et les plateformes de médias sociaux, car ils sont accrocheurs, amusants et rapides à charger. Dans l'environnement actuel des médias sociaux, la transformation d'une vidéo en un GIF est la dernière tendance.
Il n'est pas surprenant qu'ils soient devenus viraux sur Internet ! Instagram, Facebook et Twitter sont les réseaux de médias sociaux les plus populaires et en ont même fait un élément officiel de leurs plateformes.
Alors, qu'est-ce qu'un GIF exactement ? Pour faire simple, les GIF sont de brefs clips vidéo d'une durée maximale de 5 secondes. Imaginons un cas où vous ne parvenez pas à trouver le GIF idéal et devez en créer un. La question est de savoir comment s'y prendre. Heureusement, il existe de nombreux outils et applications disponibles à cette fin. Cet article présente quelques-unes des méthodes les plus efficaces et les plus simples pour convertir une vidéo en GIF.
Pourquoi des GIFs plutôt que des vidéos ?
Toute la puissance expressive d'une vidéo se trouve dans un fichier considérablement plus petit. Le guide des tailles de vidéo ne ralentira pas la vitesse de chargement ou les performances de votre page. Il serait absurde d'inclure une collection de courts-métrages sur des sujets tels que le stress, la productivité, l'appartenance et la confiance au travail dans un article de blog sur la gestion des équipes, par exemple. En revanche, l'ajout de quelques GIF différents fonctionnera et rendra votre article de blog beaucoup plus divertissant à lire !
La conversion de la vidéo en GIF est une bonne approche pour s'assurer que les messages généraux de votre message sont bien compris, d'autant plus que de nombreux lecteurs parcourent le contenu écrit en ligne. De plus, les GIF sont souvent amusants, ce qui est un bon moyen de rester léger. Si vous écrivez sur des sujets plus arides mais que vous souhaitez tout de même que la rédaction soit amusante et dynamique, c'est une bonne méthode à utiliser.
Conversion de GIF
La conversion de GIF est aussi populaire que la programmation de messages ou de vidéos sur les médias sociaux. Ils sont un élément important de l'interaction en ligne, de l'expression des émotions, de la référence à la culture populaire, en particulier pour les publics plus jeunes comme les Millennials et la Gen Z.
Les marques peuvent se contenter de générer et de diffuser un contenu unique pour augmenter l'interaction, mais il est difficile de le rendre accessible et significatif.
C'est alors que RecurPost, un programmateur de médias sociaux, s'avère utile. Toutefois, avec RecurPost, la possibilité de programmer des posts ou des vidéos sur les médias sociaux et de faire du gif à partir de la vidéo les aidera à gagner la confiance de leur public, et cette tâche difficile deviendra plus facile.
RecurPost est un service complet de planification qui vous permet de programmer des messages vidéo et de les publier sur plusieurs plateformes de médias sociaux à la fois. Il s'agit de la meilleure alternative gratuite à Hootsuite pour les comptes de médias sociaux.
Comprenons maintenant comment vous pouvez convertir une vidéo en gif en suivant quelques étapes simples.
Comment réaliser un GIF avec Photoshop
Vous pouvez également utiliser un court fichier vidéo pour créer des GIF dans Photoshop. Le processus est presque le même, seule la première étape change.
Choisissez votre propre aventure :
Si vous commencez par une série de photos, commencez à l'étape 1A.
Si vous convertissez une vidéo en GIF avec Photoshop, commencez à l'étape 1B.
1A. Commencer par des photos : Chargez votre série de photos dans Photoshop
Dans Photoshop, accédez à Fichier > Pile > Charger des fichiers dans la pile. Cliquez sur Parcourir, puis choisissez les photos (" calques ") que vous souhaitez utiliser en cliquant avec la touche Maj sur la liste complète. Chacune de ces photos constituera une image dans votre GIF.
L'écran "Load Layers" doit ressembler à celui ci-dessous. Cliquez sur OK et passez à l'étape 2 !
1B. Commencer par la vidéo : Chargez votre fichier vidéo dans Photoshop
Pour transformer une courte vidéo en un GIF à l'aide de Photoshop, vous devez créer des calques à partir des images vidéo existantes. Tout d'abord, cliquez sur Fichier > Importer > Images vidéo en calques...
Une nouvelle fenêtre s'ouvre et vous demande quelle partie de la vidéo vous souhaitez importer. Vous pouvez sélectionner la plage à l'aide du curseur situé sous la vidéo.
Ensuite, indiquez à Photoshop le nombre d'images qu'il doit importer. Il n'est pas nécessaire d'importer chaque image pour créer un GIF. Dans ce cas, nous avons importé une image sur trois, soit seulement la moitié de la séquence vidéo. Lorsque vous êtes satisfait, cliquez sur OK.
Une fois que vous avez importé votre fichier vidéo dans des calques, passez à l'étape 4.
2. Créez une ligne de temps pour votre GIF
Dans le menu " Fenêtre ", faites défiler la liste et cliquez sur Timeline.
Une petite case apparaîtra sous la première image de votre liste : Créer une ligne de temps vidéo. Cliquez dessus et changez-la en Créer une animation d'images.
3. Convertissez vos calques de photos en un ensemble de cadres d'animation en boucle.
Dans le coin supérieur droit du panneau "Timeline", vous verrez un petit menu hamburger (en jaune).
Cliquez sur le menu hamburger, faites défiler vers le bas et cliquez sur Créer des cadres à partir de calques.
Le panneau "Timeline" affiche maintenant les cadres de votre animation en séquence. Vous pouvez les faire glisser pour les réorganiser.
Appuyez sur l'icône triangulaire Play (en rouge ci-dessous) pour avoir une idée de l'aspect de votre GIF. Assurez-vous également que la case Forever est sélectionnée dans le menu déroulant de gauche (en jaune), sinon votre GIF ne sera mis en boucle qu'un certain nombre de fois.
4. Exportez votre GIF
Cliquez sur Fichier > Exporter > Enregistrer pour le Web (Legacy)...
Vous obtiendrez le menu ci-dessous. Il a l'air un peu compliqué, mais ne vous inquiétez pas. Dans le menu "Preset", sélectionnez GIF 128 Dithered.
Ensuite, changez votre paramètre de couleurs à 256 (le nombre maximum pour un GIF).
Vous êtes maintenant prêt à exporter votre GIF.
Pour voir ce que cela donne, cliquez sur Aperçu... dans le coin inférieur gauche. Cela ouvrira votre navigateur Web par défaut et affichera un aperçu en boucle de votre GIF.
Ensuite, cliquez sur Enregistrer... pour nommer votre fichier GIF, puis téléchargez le GIF sur votre ordinateur.
Et voilà, c'est fait ! Félicitations ! Vous savez comment créer un GIF dans Photoshop.
Comment créer un GIF à partir d'une vidéo YouTube
1. Allez sur GIPHY.com et cliquez sur "Créer".
2. Ajoutez l'adresse Web de la vidéo que vous souhaitez transformer en GIF.
3. Trouvez la partie de la vidéo que vous souhaitez capturer, puis choisissez la durée.
Si vous choisissez une durée plus longue dans le curseur du haut, vous ajouterez plus de temps après l'"heure de début" que vous sélectionnez dans le curseur du bas.
4. Étape facultative : décorez votre GIF
Cette étape offre une grande variété d'options. Vous pouvez ajouter du texte, ou agrémenter le GIF d'autocollants, de filtres ou même d'annotations dessinées à la main. Je n'ai rien ajouté parce que le bébé qui se fait frapper par un chat parle de lui-même.
5. Étape facultative : ajoutez des hashtags à votre GIF
Ajoutez des hashtags si vous voulez que les gens trouvent votre GIF et le partagent largement. Incluez le nom de votre marque et certains termes connexes courants dans votre liste afin qu'elle soit facilement consultable. Pensez à ce que vous rechercheriez si vous essayiez de trouver ce GIF dans l'urgence.
6. Téléchargez votre GIF sur GIPHY
Et voilà, vous avez terminé ! Pour inclure le GIF dans vos publications sur les médias sociaux, il suffit d'insérer le lien Giphy ou de télécharger le fichier Giphy et de le joindre.
Vous pouvez suivre les mêmes étapes pour télécharger un GIF que vous avez créé vous-même. Il suffit d'ajouter un lien vers l'URL du GIF à la place du lien de la vidéo YouTube au début. Vous pouvez également suivre ces étapes pour créer un GIF à partir de votre propre vidéo - commencez simplement par la télécharger sur YouTube.
Comment créer un GIF sur un mobile
Des applications mobiles comme GIPHY Cam vous permettent de créer des GIFs sur votre téléphone. Elles sont extrêmement faciles à utiliser : si vous avez déjà utilisé Snapchat, vous pouvez manipuler GIPHY Cam. Si vous n'avez pas utilisé Snapchat... vous pouvez quand même manipuler GIPHY Cam.
1. Lancez l'application et enregistrez votre GIF
Appuyez sur le bouton photo pour prendre une courte rafale de photos, ou maintenez-le enfoncé pour un GIF plus long.
2. Étape facultative : choisissez un filtre, ou ajoutez des autocollants/du texte.
3. Enregistrez votre GIF et partagez-le avec le monde entier.
Comment faire un GIF d'enregistrement d'écran
Des applications comme GIPHY Capture, ScreenToGif, LICECap et GifCam vous permettent de créer des GIFs de votre activité à l'écran. Il s'agit d'une excellente option si vous rédigez un court article didactique (par exemple pour un centre d'aide en ligne) et que vous souhaitez montrer les étapes visuellement.
1. Lancez le logiciel d'enregistrement d'écran GIF
Lorsque vous lancez le logiciel, vous verrez une superposition d'enregistrement comme la section soulignée en rouge dans la capture d'écran ci-dessous.
2. Tirez le masque sur la zone que vous souhaitez enregistrer.
Avec GIPHY Capture, vous pouvez enregistrer tout ce qui se trouve à l'intérieur de la superposition d'enregistrement (là encore, délimitée en rouge). Pour agrandir cette zone, cliquez et faites glisser le coin inférieur droit (indiqué en jaune).
3. Enregistrer votre activité à l'écran
Appuyez sur le bouton circulaire rouge au centre pour enregistrer, puis appuyez à nouveau pour arrêter l'enregistrement. Vous devriez voir apparaître un aperçu de votre GIF dans la barre située sous la superposition d'enregistrement.
4. Personnalisez les paramètres de votre GIF
Réduisez la zone d'enregistrement et jetez un coup d'œil au menu des options GIF. Vous pouvez y personnaliser votre GIF, notamment le type de boucle (normale, inversée ou ping-pong), la taille en pixels et la fréquence d'images. Faites glisser les onglets vers l'intérieur depuis la gauche ou la droite pour découper votre GIF. Vous pouvez également ajouter des légendes à partir de ce menu. Il suffit de cliquer sur captions à côté des options.
Lorsque vous êtes prêt, vous pouvez cliquer sur le texte bleu Calculer la taille pour avoir une idée de la taille de votre fichier GIF. Un fichier de moins de 3 Mo est idéal pour un chargement rapide.
5. Enregistrez votre GIF
Vous pouvez choisir d'enregistrer votre GIF sur votre ordinateur ou, dans le cas de GIPHY Capture, de le télécharger directement dans les archives en ligne de GIPHY.